保会通软件——文档属性
编辑时间:2023年03月01日 作者:保会通软件 浏览量:0次
保会通软件——文档属性
功能概述
文档属性是保会通软件文档类数据描述,包括7个内容:[综合]、[栏]、[栏头]、[排序]、[表头表尾]、[页面]、[字体]等内容,这7个内容中的有些内容因不能进行修改操作而不显示出来,如栏不能修改,栏标签就不显示。典型场景有:记账凭证,财务汇总表,账薄,余额及发生表,财务分析等功能。
功能位于
文档属性按钮一般位于,文档窗口工具栏【文档属性】。

文档属性操作说明
点击工具栏【文档属性】,它界面如下图:以记账凭证为例
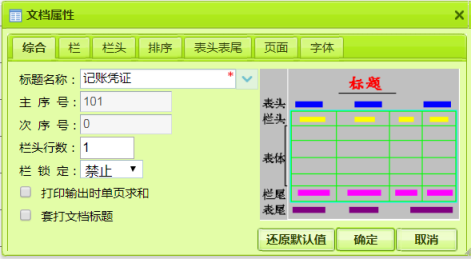
【文档属性/综合】
在综合标签中,主要修改内容有:标题名称;栏头行数;栏锁定:禁止,指定,自动确定冻结栏数;是否打印输出时单页求和;是否套打文档标题等选项。
综合界面上的右侧内容为文档结构说明图。
修改标题名称时,点击标题名称,点右边下拉,出现如下图
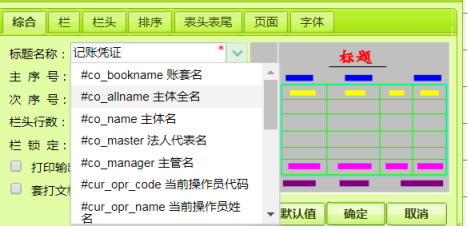
这是变量名和文字说明组成,可以根据需要从下拉框中选择适合自己需要的变量。若不需要变量,直接输入文字自定义标题名即可。
栏头行数:设置该文档窗口的栏头行数。
栏锁定:类似于,excel前几列被冻结列。横向拖动滚动条时它冻结不动。当选择“指定”
时,栏锁定右侧输入栏数。如下图

修改后,若还原来默认值,点击【还原默认值】,

点击【确定】,保存修改内容。并重新刷新当前文档窗口里的数据。
注意:文档属性的【确定】按钮保存的是所有文档属性的内容。
【文档属性/栏】
在文档属性上,点击【栏】标签,切换到栏操作页面,如下图

图 2.16
在栏标签中,列表中栏序选项,决定该栏是否显示。栏操作包含新增,修改,删除,还原默认值。
l 新增栏
点击【新增】 ,弹出对话框如下图。它以选中的改行数据为模板生成新增对话框。
,弹出对话框如下图。它以选中的改行数据为模板生成新增对话框。
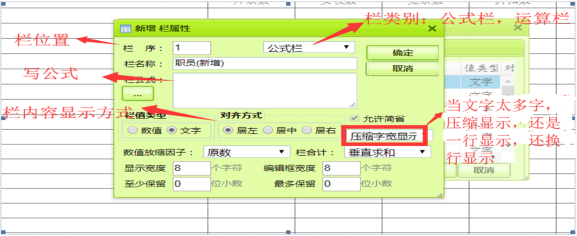
新增栏属性对话框内容的填写,请参考上图的介绍。栏序框设置该栏的栏位置;公式栏设置该栏为公式栏还是固定栏;栏名称设置该栏栏头名称;栏值类型设置该栏内容为文字还是数值;对齐方式设置该栏的显示为居左还是居右还是居中;允许简省控制该栏内容是否允许设置简省模式;当栏内容较多时,可以选择三种显示模式:行显示,可换行,压缩字宽显示。
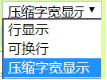
填写公式栏时,可点击栏公式下方的【…】按钮,弹出公式向导对话框。为公式栏公式的编写提供帮助。如下图
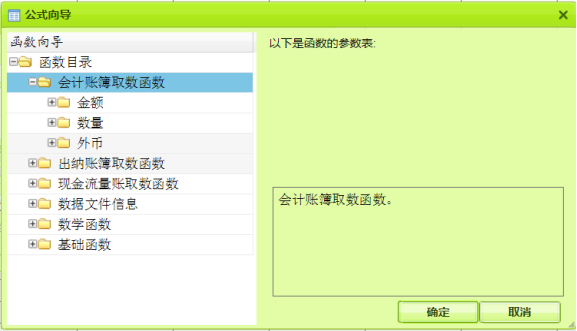
l 修改栏
点击选中要修改数据,点击【修改】 ,弹出下图
,弹出下图
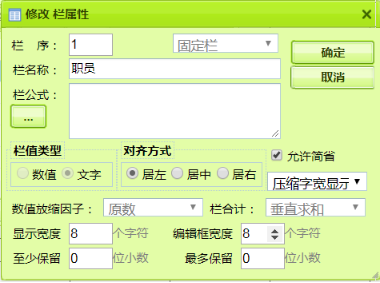
修改时,若列是固定栏,有些选项不让修改,其他选项请参考新增栏的操作步骤。修改后,点击【确定】,保存即可。
l 删除栏
点击选中要删除栏数据,点击【删除】 ,弹出下图
,弹出下图

点击【确定】,完成删除功能。出现如下图
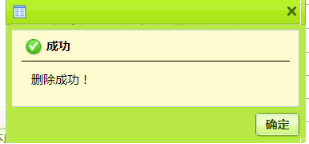
l 栏还原默认值
栏还原默认值。点击【还原默认值】,执行成功后,如下图

点击【确定】,保存修改内容。并重新刷新当前文档窗口里的数据。
注意:文档属性的【确定】按钮保存的是所有文档属性的内容。
【文档属性/栏头】
在文档属性上,点击【栏头】标签,切换到栏头操作页面,如下图

它主要对可显示的栏头进行设置。首先设置好文档属性的【栏】,然后以栏取默认值,再根据取出来的栏头设计成需要显示的栏头类型。
l 栏头设置
点击【设置】,弹出如下图所示.

l 加动态词
选中,要加动态词列名,点击工具栏【动态词】 ,出现如下图
,出现如下图

选中动态词后,点击【确定】即可。
l 添加一行
在点最前一列,如下图,选中第2行
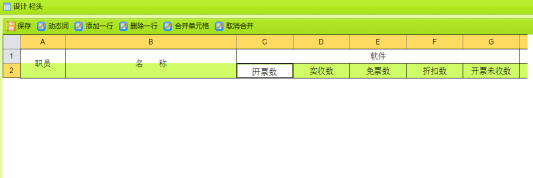
再点击工具栏【添加一行】 ,效果如下图
,效果如下图
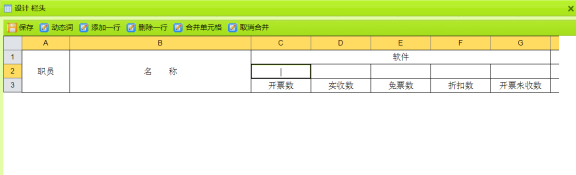
l 删除一行
在点最前一列,如下图,选中第2行

再点击工具栏【删除一行】

l 合并单元
先选中要合并单元格,如下图

再点击工具栏上【合并单元格】, ,效果如下图
,效果如下图

l 取消合并
先选中要取消合并单元格,如图

点击工具栏上【取消合并】, ,效果如下图
,效果如下图
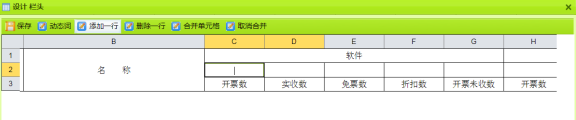
在设置完成,点击工具栏【保存】 按钮。即可
按钮。即可
点击【确定】,保存修改内容。并重新刷新当前文档窗口里的数据。
注意:文档属性的【确定】按钮保存的是所有文档属性的内容。
【文档属性/排序】
在文档属性上,点击【排序】标签,切换到排序操作页面,如下图
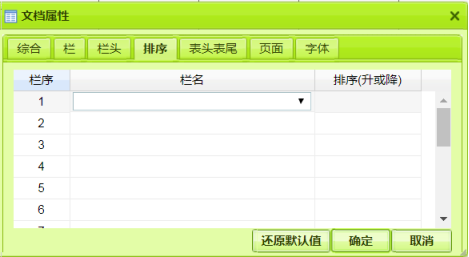
在栏名选要排序显示栏名,及排序方式默认,升序,降序。
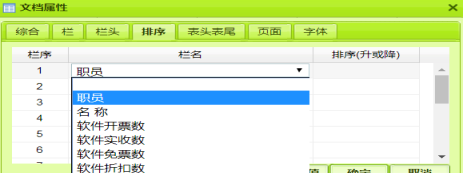
点击【确定】,保存修改内容。并重新刷新当前文档窗口里的数据。
注意:文档属性的【确定】按钮保存的是所有文档属性的内容。
【文档属性/表头表尾】
在文档属性上,点击【表头表尾】标签,切换到表头表尾操作页面,如下图

在表头表尾标签中,列表中有栏新增,修改,删除,还原默认值。
l 新增表头表尾
点击【新增】 ,弹出对话如下图。
,弹出对话如下图。
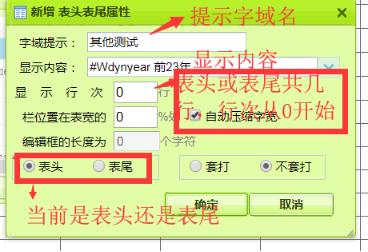
按提示输入,内容,选相应项,点击确定,保存刷新列表。
l 修改表头表尾
点击选中要修改数据,点击【修改】 ,弹出下图
,弹出下图
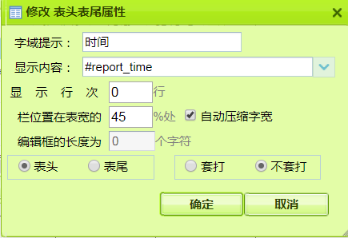
修改时,请参考新增栏说明。修改后,点击【确定】,保存即可。
l 删除表头表尾
点击选中要删除表头表尾数据,点击【删除】 ,弹出下图
,弹出下图
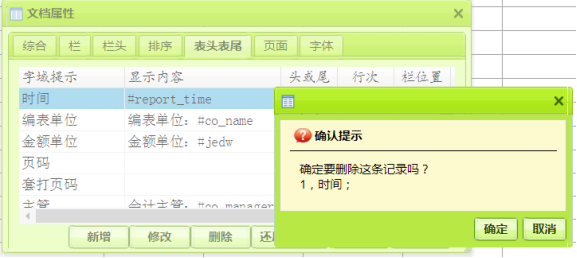
点击【确定】,完成删除功能。出现如下图
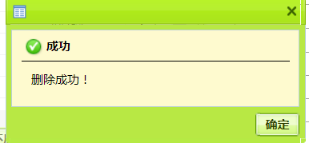
l 栏还原默认值
栏还原默认值。点击【还原默认值】,执行成功后,如下图

点击【确定】,保存修改内容。并重新刷新当前文档窗口里的数据。
注意:文档属性的【确定】按钮保存的是所有文档属性的内容。
【文档属性/页面】
在文档属性上,点击【页面】标签,切换到页面设置操作页面,如下图
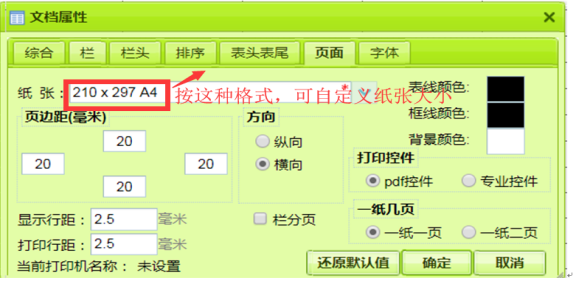
在上图中,大部参数是针对打印设置参数。
纸张:除了可选择预定纸张外,还可直接输入纸张大小,格式为:210 x 297 格式即可(宽度 x 高度)单位为:毫米mm。
一纸二页,特给是凭证打印。在纸张为A4或其他,一张纸打印二个凭证设置。
打印控件:为方面用户,提供二个控件,pdf和专业控件打印。具体参考打印。
栏分页:在选中纸张范围内,若不选中栏分页时,会把所有栏放在一个纸中,若选中此参数,数据分页时,合适分栏打印相应数据。特别在栏很多时,一页栏打印看不清楚时,它显示得很重要。详细打印请参考“公用打印“部分。
当前打印机名称,是由【管理-->设置-->用户信息-->打印机】中【设为当前打印机】决定,如图
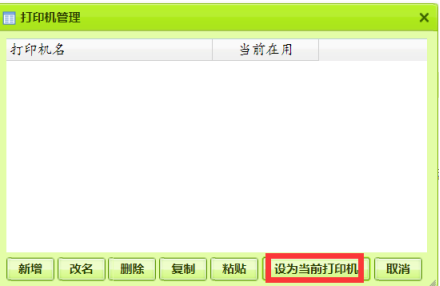
具体参考【管理-->设置-->用户信息】下的打印机管理功能。若没有设置,名称显示为:未设置。若设置了,“当前打印机名称”显示为所选择的打印机名。当切换过其他打印机后,若需要再用这台打印机时,只需要到用户信息下的打印机管理切换为这台打印机即可。
改变表线颜色:点击  ,出现如下图
,出现如下图

选中颜色,在颜色上点击,改变后颜色如下图
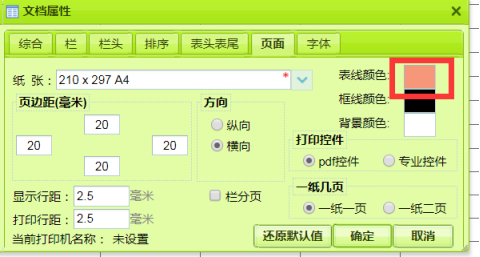
框线颜色或背景颜色设置,类似以上操作。
点击【确定】,保存修改内容。并重新刷新当前文档窗口里的数据。
注意:文档属性的【确定】按钮保存的是所有文档属性的内容。
【文档属性/字体】
在文档属性上,点击【字体】标签,切换到字体设置操作页面,如下图
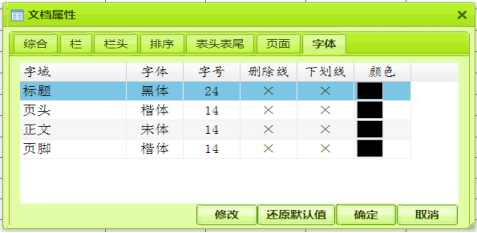
在字体标签中,对当前文档窗口的标题,页头,正文,页脚进行字体修改。以标题修改字体为例:
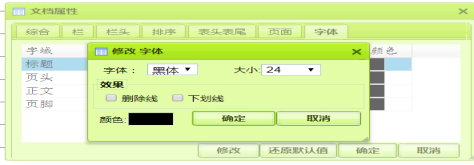
修改后,点击【确定】,保存数据。
若想还原默认值。点击【还原默认值】,执行成功后,刷新列表。
修改完成。点击下面【确定】,保存修改内容。并重新刷新当前文档窗口里的数据。
注意:文档属性的【确定】按钮保存的是所有文档属性的内容。
